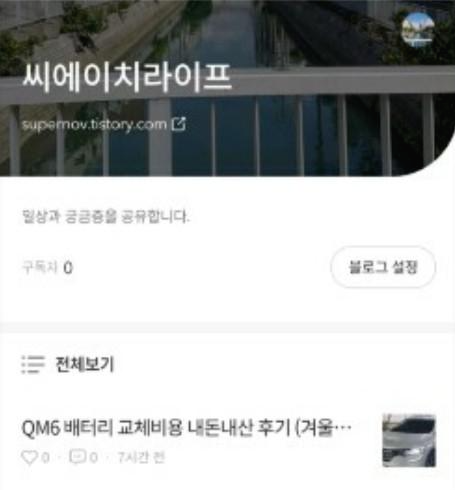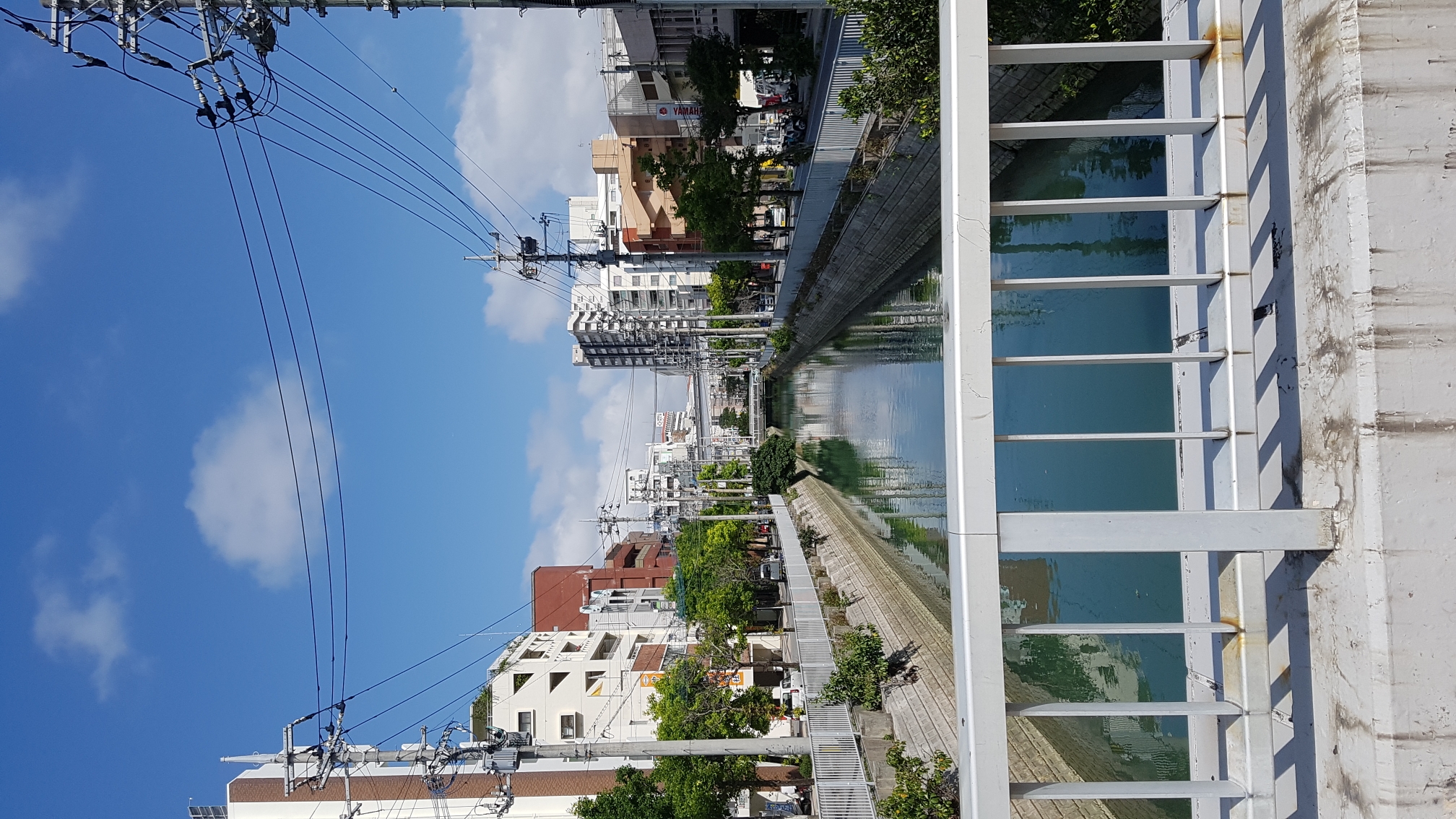나만 몰랐던 갤럭시 버즈 노트북 연결 방법 (PC 블루투스 연결)
갤럭시 스마트폰을 수년간 이용하다 보니, 자연스럽게 갤럭시 버즈로 블루투스 이어폰을 사용하게 되었다. 뭐, 아이폰 이용자라면 에어팟 / 갤럭시 이용자라면 버즈가 진리인듯 하다.

무난한 성능에 가격 (특히 온라인 구매 시 은근히 저렴하다. 사은품으로도 많이 풀림)이 애플 에어팟보다는 접근이 쉬워서인지, 주변에 편리하게 사용중인 사람들이 많다. 얼마 전 운전면허를 따기 전까지 대중교통을 이용하던 와이프도, 등산을 좋아하시는 어머니도 무선의 편리함에 매료되어서 더이상 예전처럼 유선이어폰의 꼬인 선을 풀던 시절로 돌아가지는 못할 것 같다.
최근 노트북 사용 빈도가 늘어났는데, 말이 랩톱이지 집에서만 사용하고 있기 때문에 굳이 노트북으로 음악을 듣는다던지 사운드를 사용할 일이 없어 항상 음소거로 해 두는 편이었다. 그런데 가끔 안 하던 짓을 하고 싶을 때도 있지 않은가? 블로그 작업을 하다가 굳이, 굳이 노트북으로 유튜브 뮤직을 켜서 노래를 듣고 싶어졌다. 갤럭시 버즈를 노트북에 연결하려고 하니 이런, 연결이 되지를 않는다.

스마트폰에서는 갤럭시 웨어러블 앱이 자동설치 되었기 때문에, 그냥 안내에 따르다 보면 연결되었는데, 노트북에서는 다른 절차가 필요하다. 본문에서는 노트북의 블루투스 기능을 이용하여 버즈를 연결하는 방법을 설명하려 한다.
우선, Galaxy Buds는 멀티 페어링을 지원하지 않으므로, 기존 연결을 해제하거나 스마트폰의 블루투스 기능을 해제한 상태에서 연결이 가능하다.
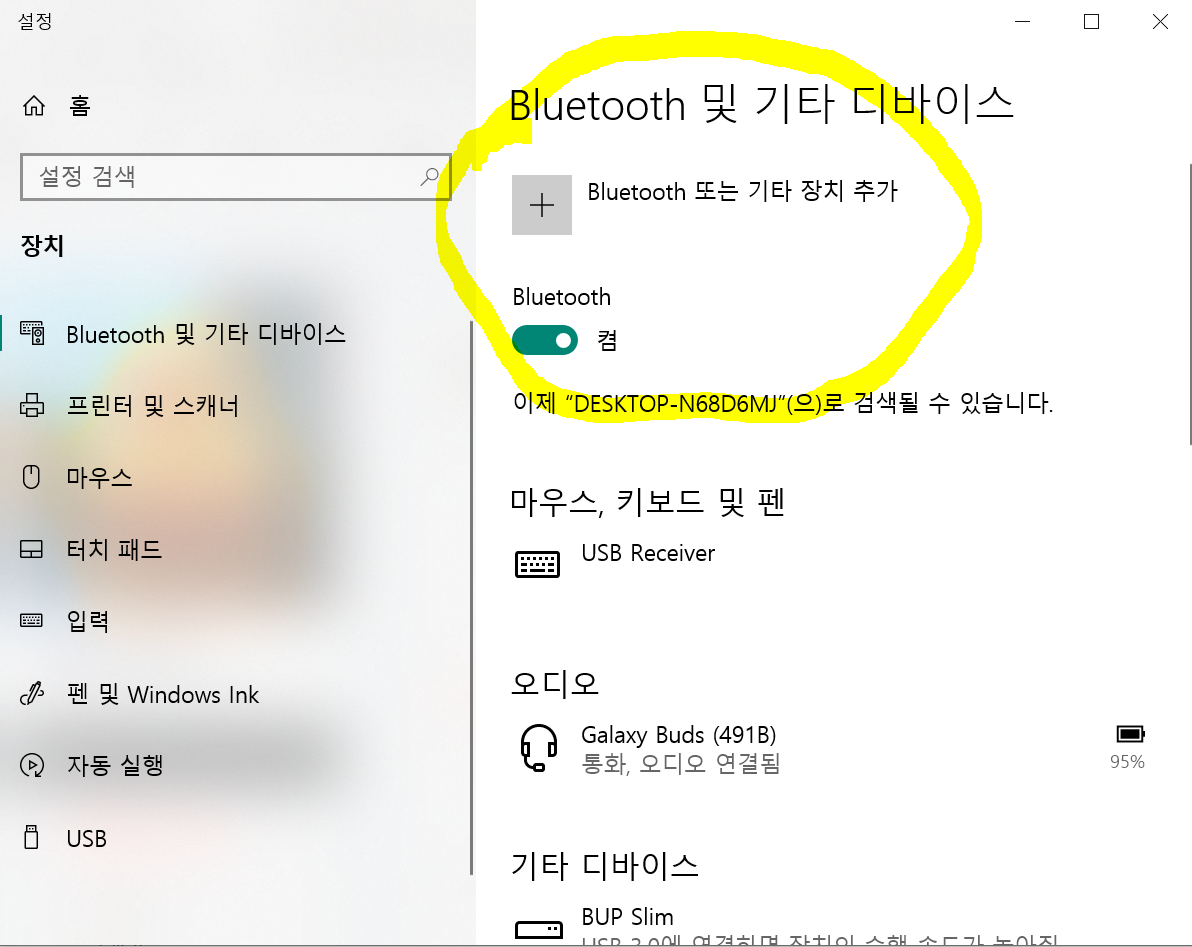

윈도 키 + I를 눌러서 설정 화면의 '장치'를 선택하면, 위의 화면을 확인할 수 있다. 여기서 Bluetooth 또는 기타 장치 추가를 누르면 '디바이스 추가' 창이 나오는데, 여기서 Bluetooth 항목을 누르기 전에 해야 할 일이 있다.

버즈를 착용한 채로, 양쪽 귀의 터치패드를 손으로 5초간 동시에 누르고 있으면, 물이 떨어지는 듯한 알림음이 계속해서 반복된다. (똥~똥~똥~) 바로 이 페어링 모드를 켜 줘야 다른 기기와 연결이 가능하다. 이 상태에서 노트북의 Bluetooth 항목을 누른 뒤, <디바이스 추가>목록의 Galaxy Buds를 선택하면 된다.
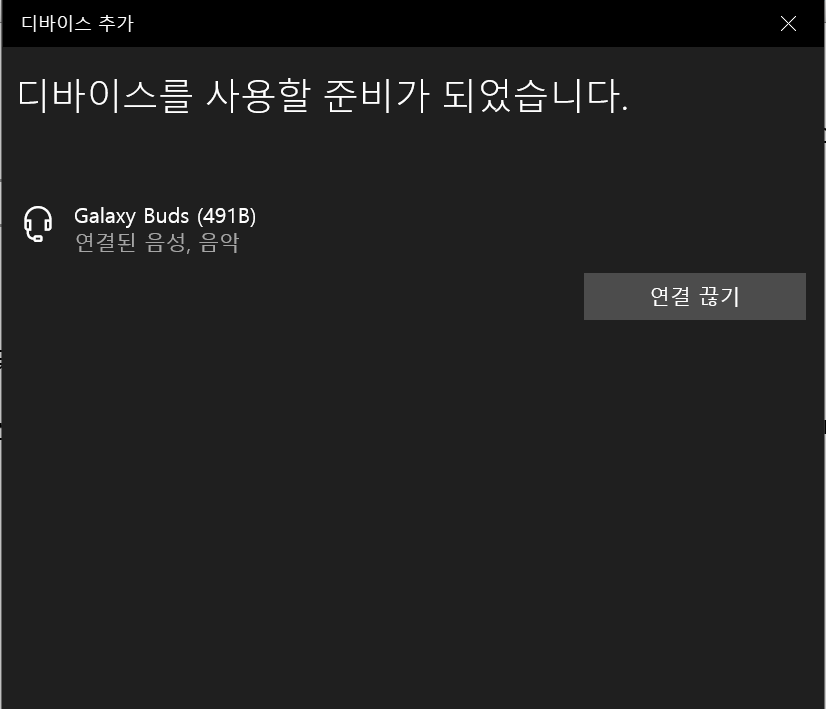
연결이 완료된 모습이다. 이제 노트북에서 나오는 소리를 버즈를 통해 들을 수 있다. 갤럭시 스마트폰에서는 블루투스 기능만 켜도 자동으로 버즈를 연결해 주기 때문에, 위에 설명한 페어링 모드를 전혀 모르고 넘어가는 경우가 많아 모르시는 분들을 위해 이번 기회를 빌려 글을 작성해 보았다. TV 등 다른 기기에도 적용 가능하므로 블루투스 기능이 달려있는 모든 기기에 적용하시면 될 것 같다.
'IT' 카테고리의 다른 글
| 카톡 사진 안깨지게 보내는 쉬운 방법 (카카오톡 사진 고화질로 보내기) (0) | 2024.03.22 |
|---|---|
| GaN 충전기는 무슨 뜻일까? (gan 의미, 장단점) (1) | 2024.03.22 |
| [포토스케이프] GIF 파일(움짤) 만들기 (1) | 2015.11.06 |
| MSI 애프터버너로 VGA 팬속도 조절하기 (2) | 2015.10.15 |
| 유용한 구글 사용법 (검색팁, 명령어) (0) | 2015.10.15 |